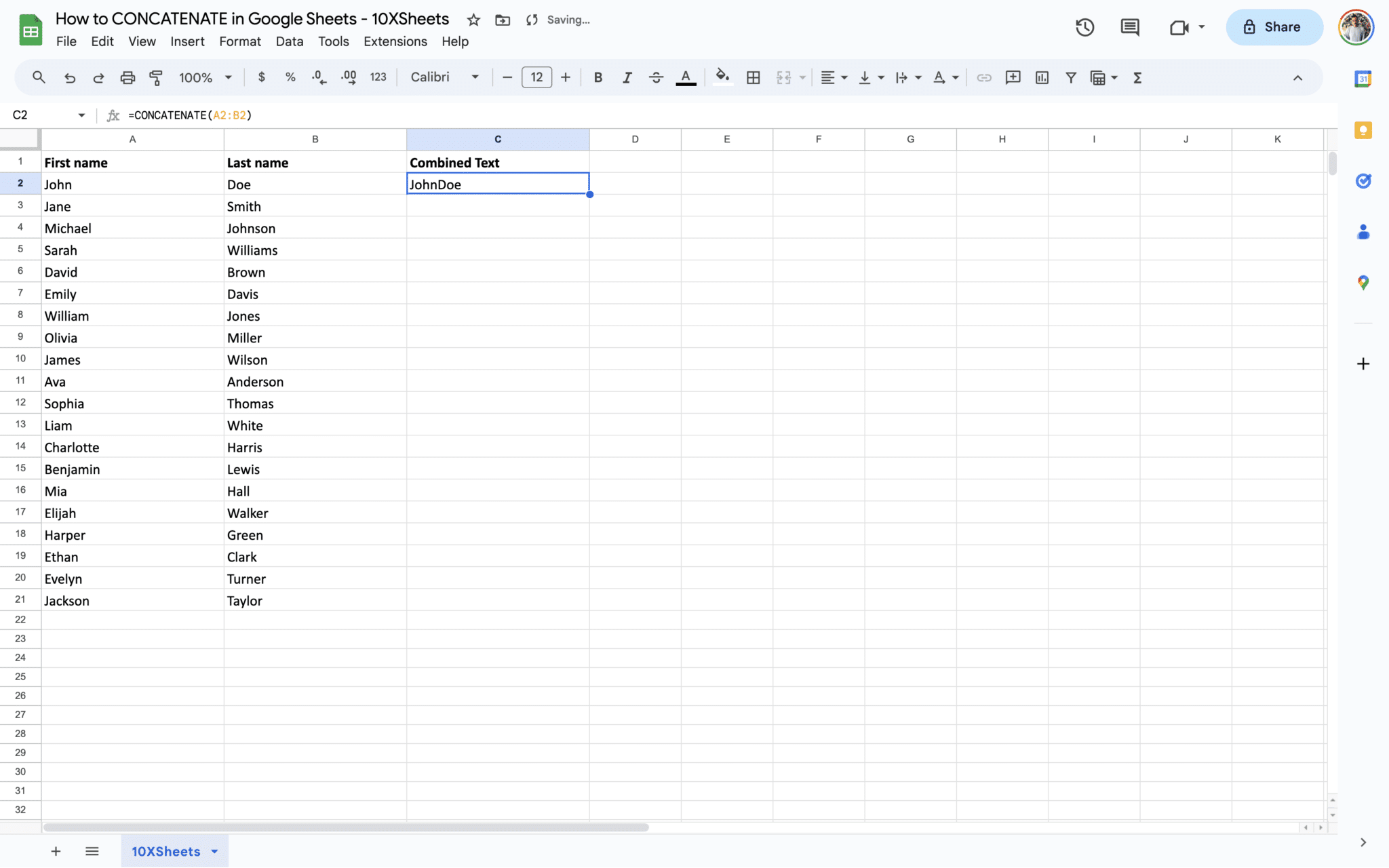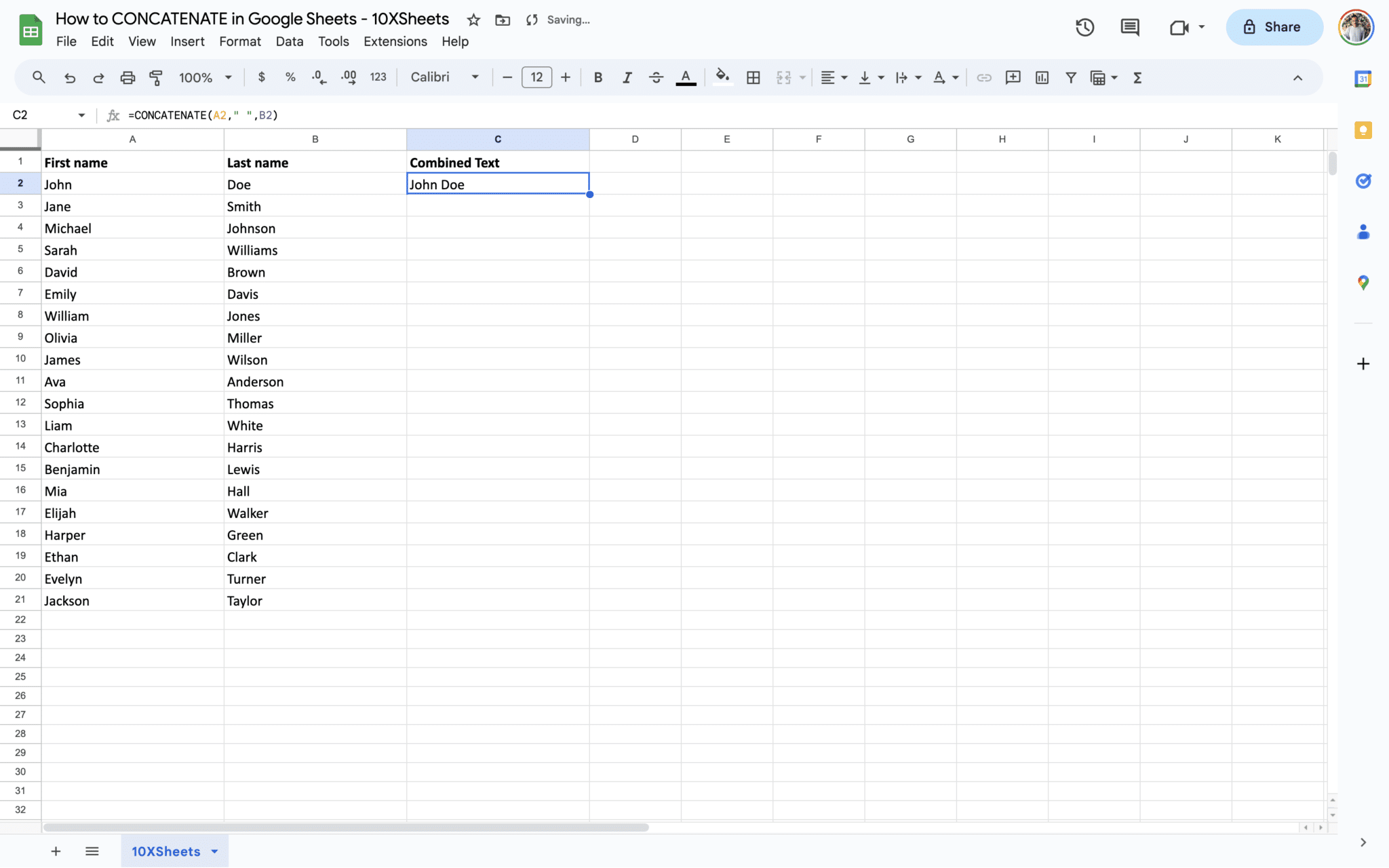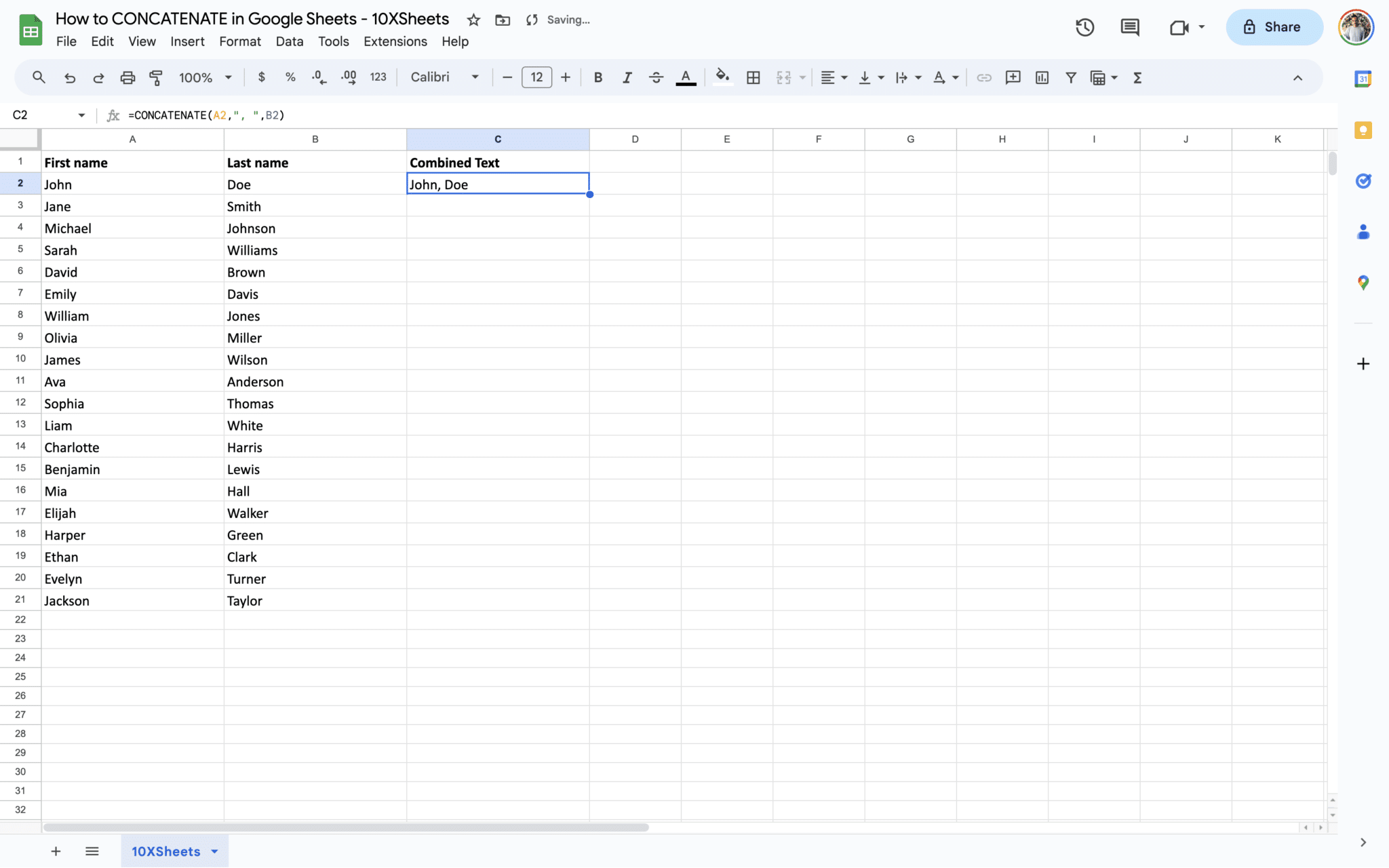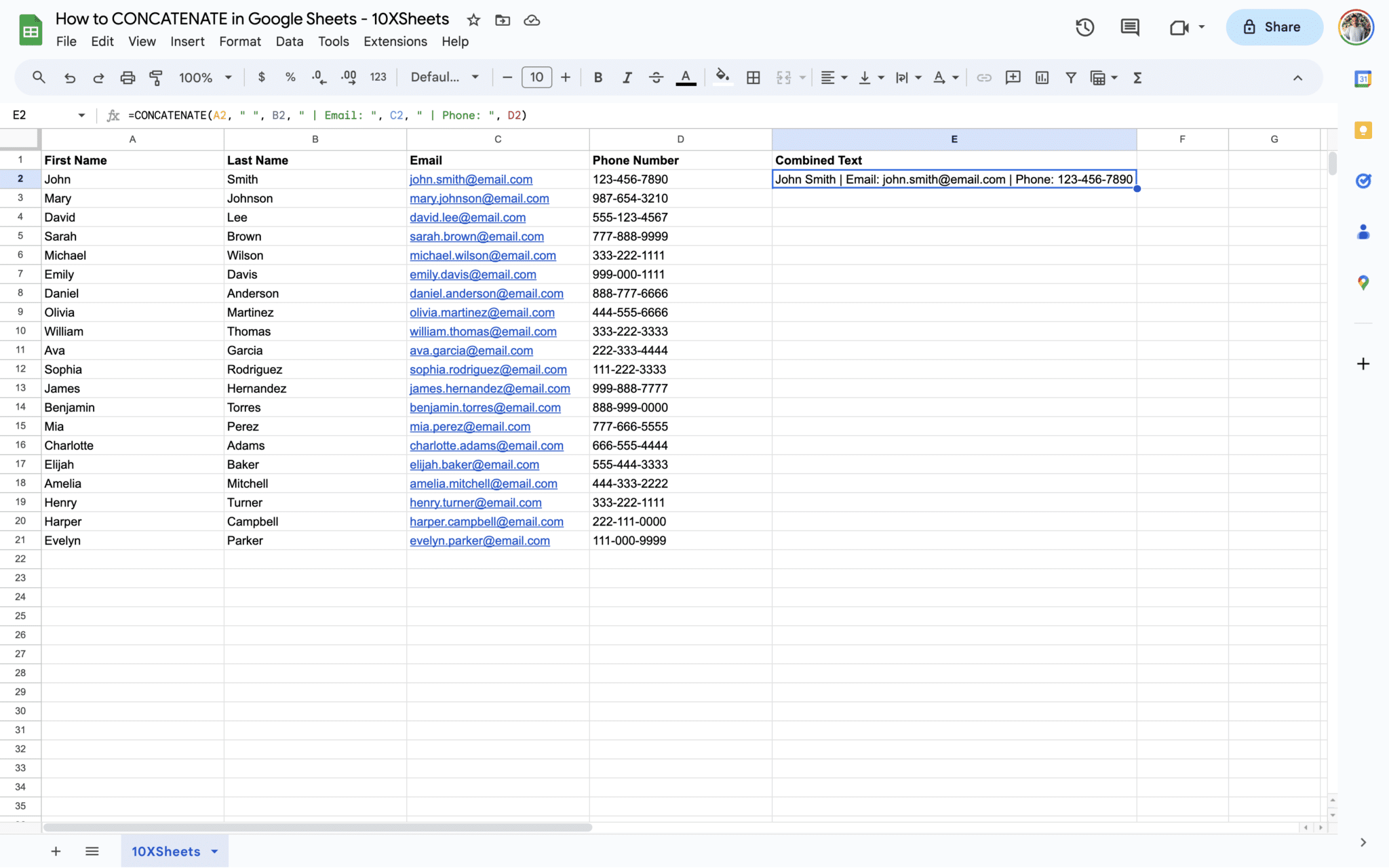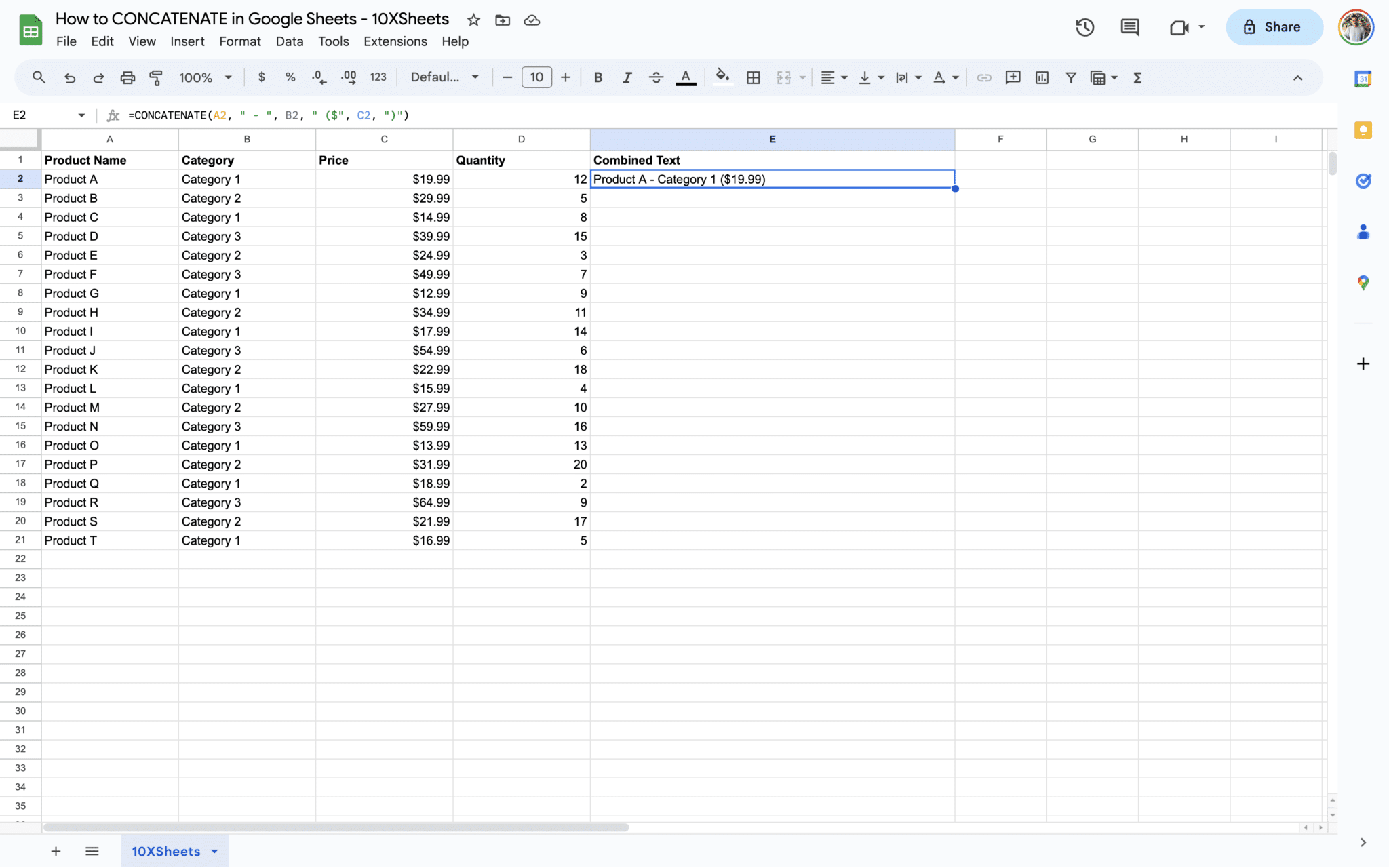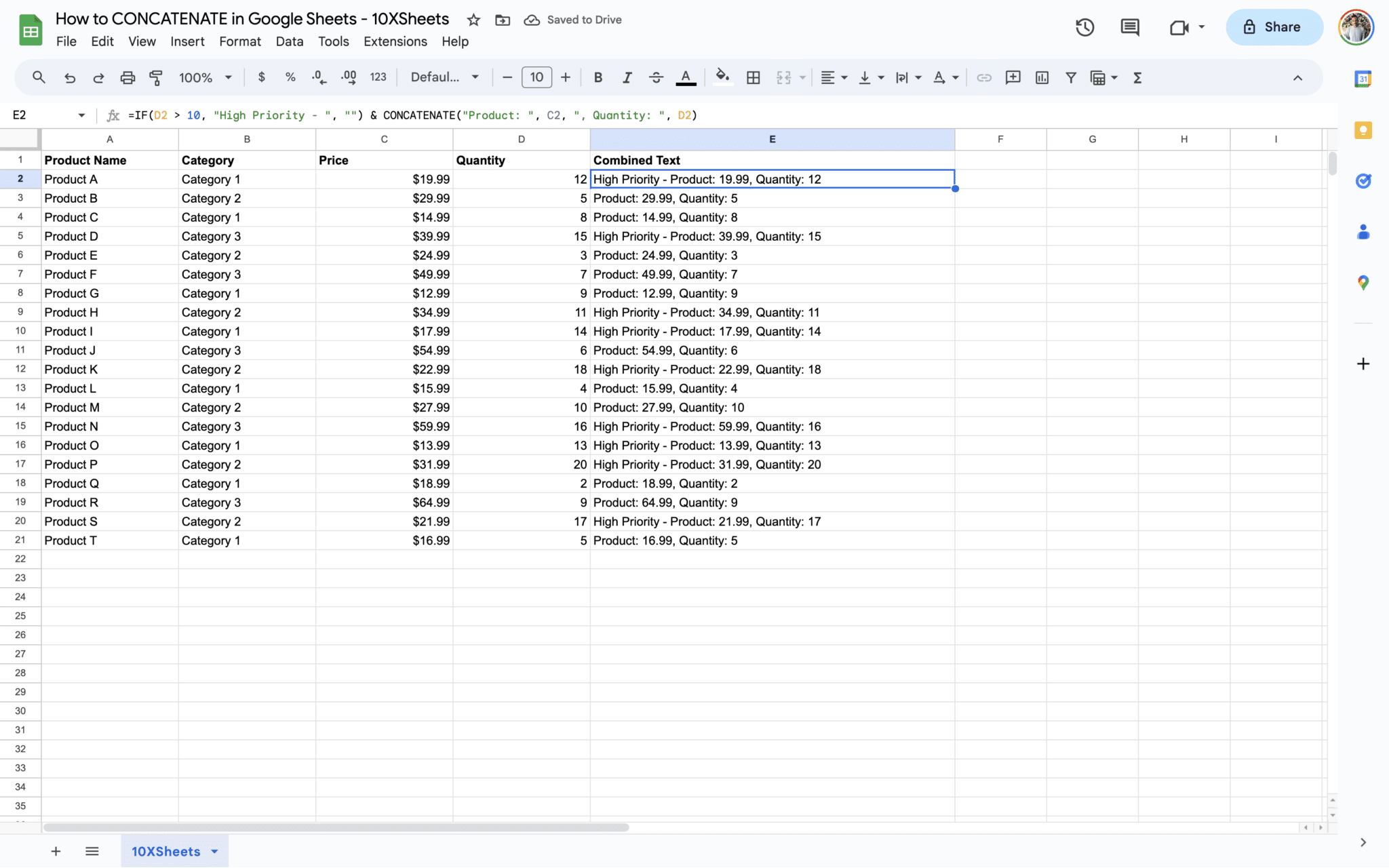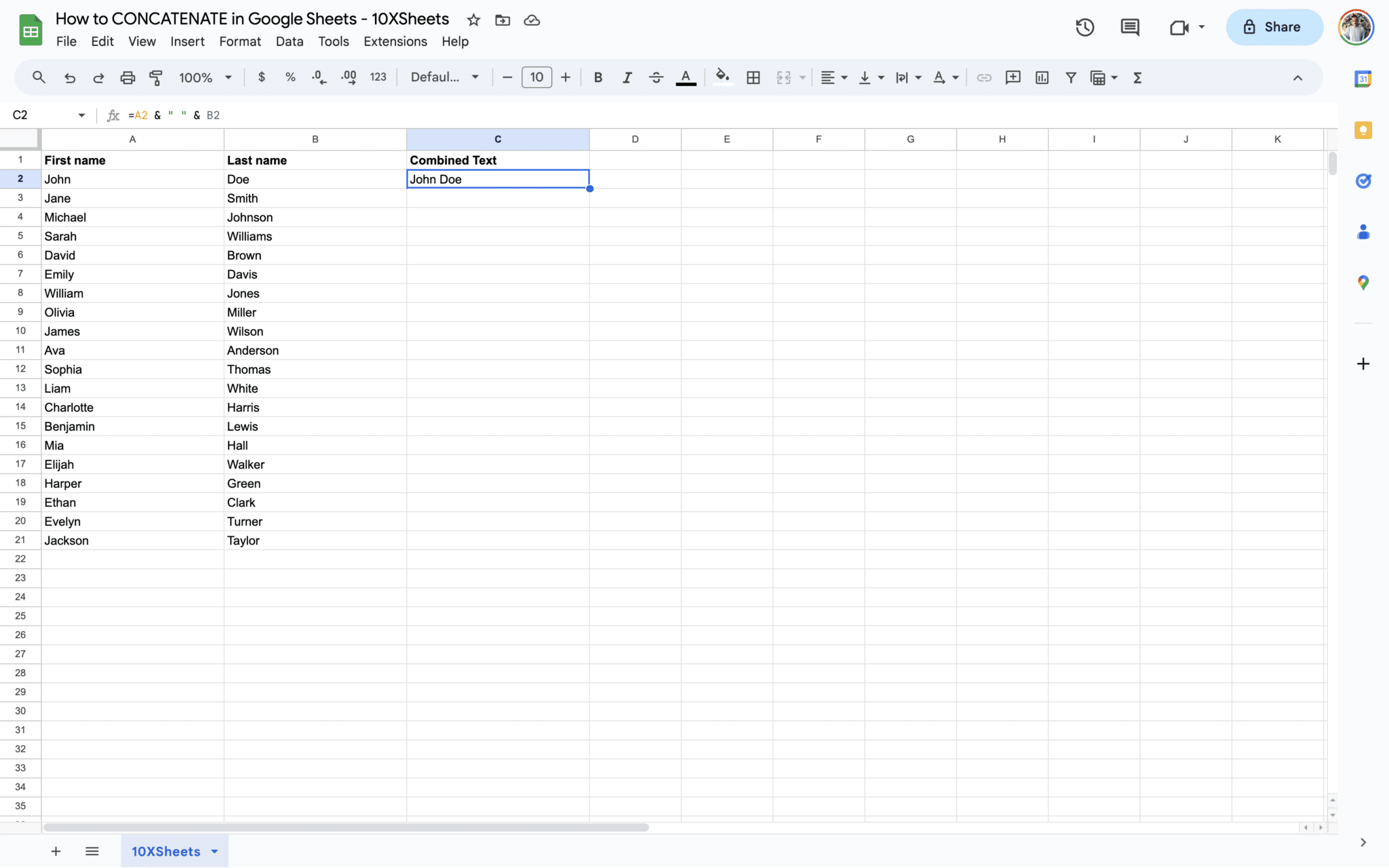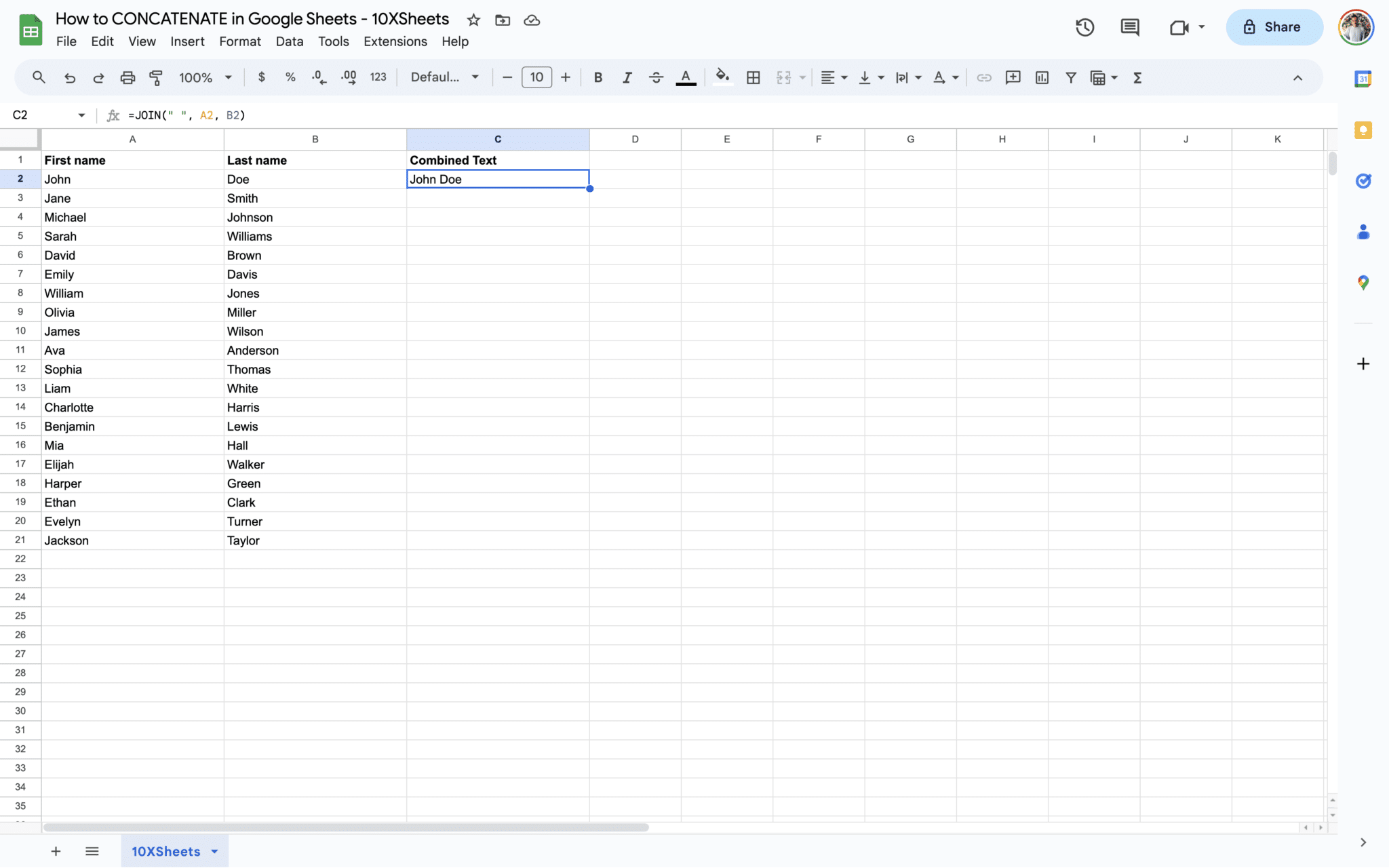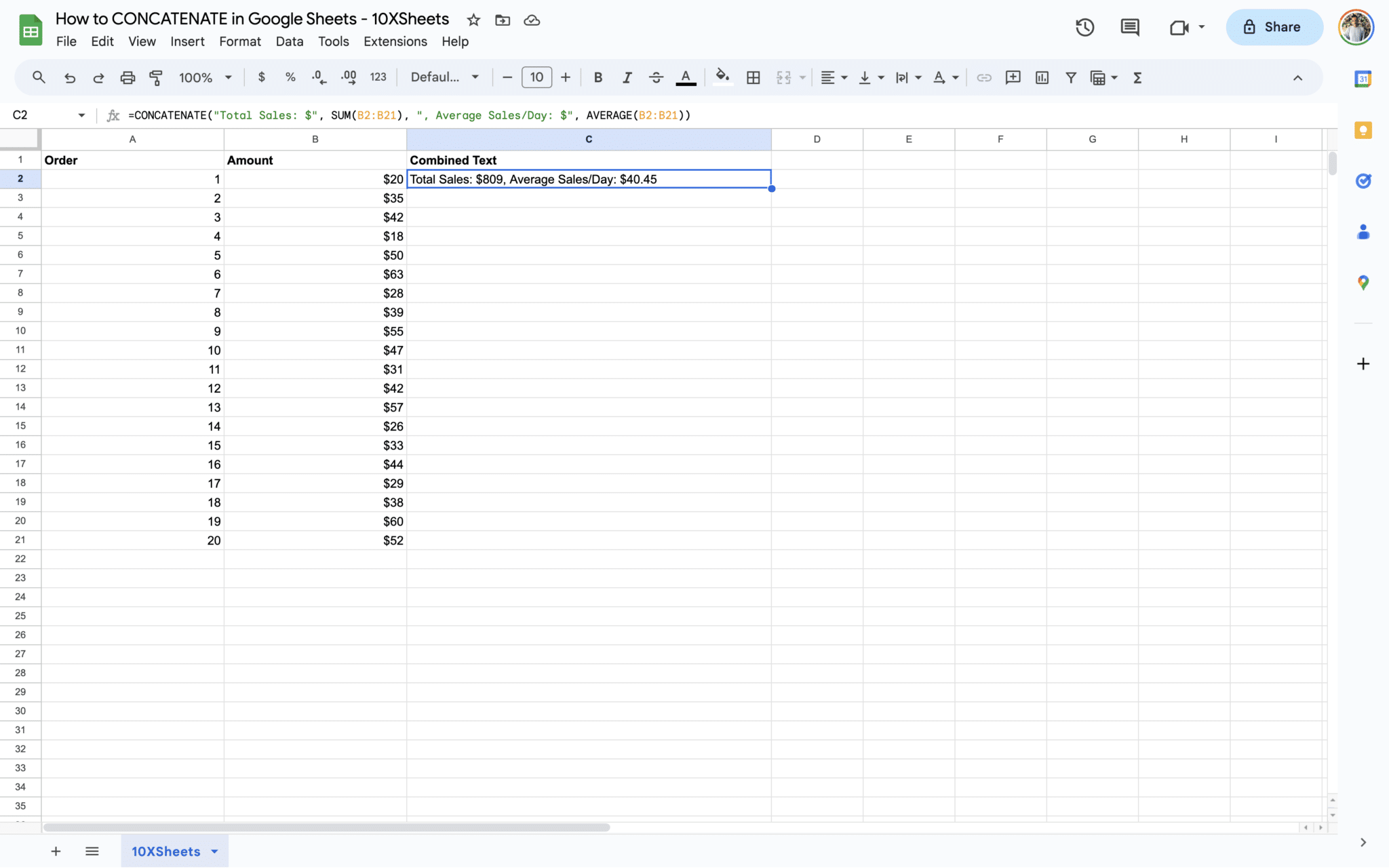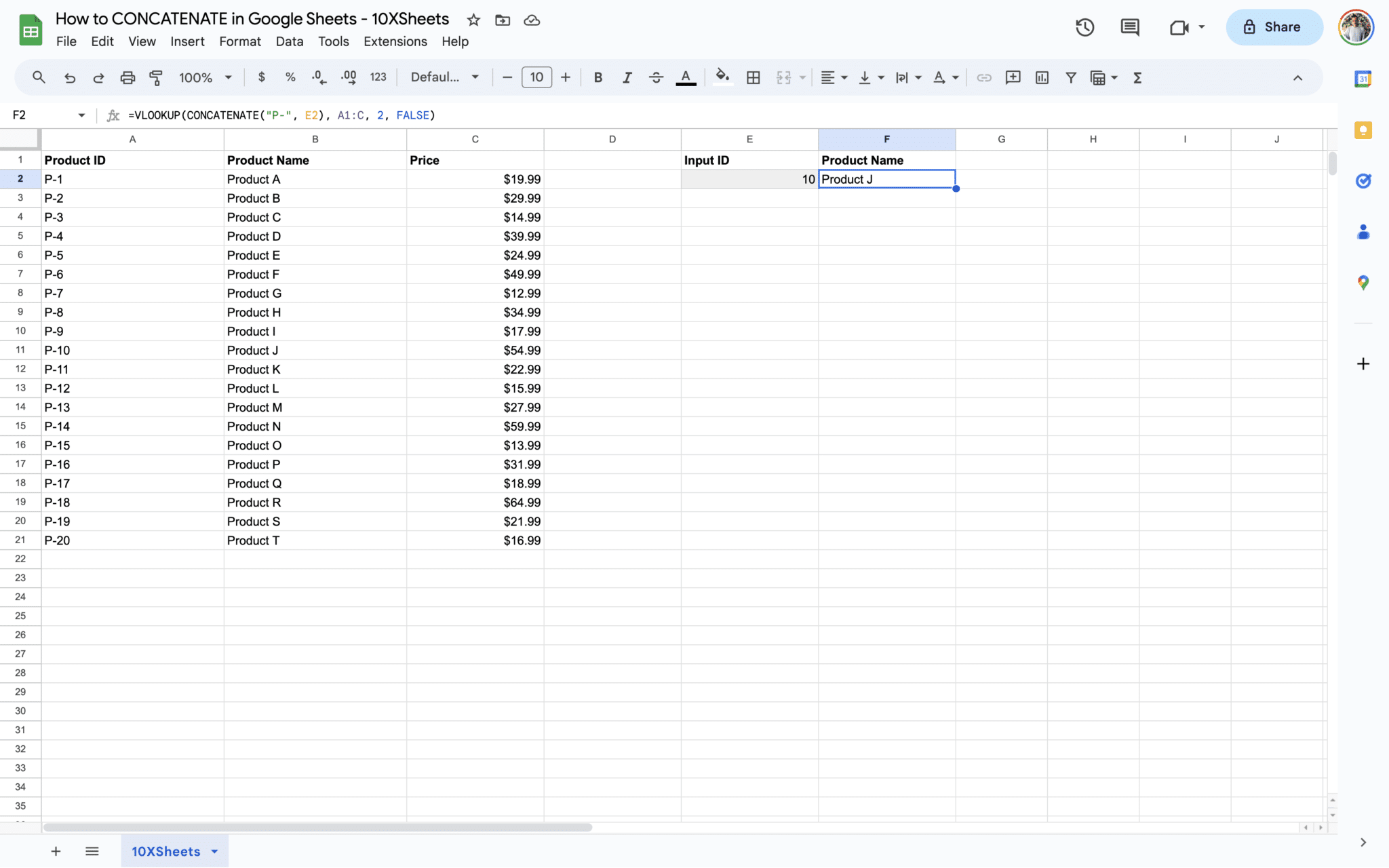- What is CONCATENATE in Google Sheets?
- How to Use CONCATENATE in Google Sheets
- How to CONCATENATE Cells with Spaces in Google Sheets?
- How to CONCATENATE Cells with Commas in Google Sheets?
- How to CONCATENATE Cells with Separators in Google Sheets?
- How to Combine Multiple Columns Using CONCATENATE
- Conditional Concatenate Using IF Formula in Google Sheets
- Alternatives to the CONCATENATE Function: Ampersand and Join
- Advanced Techniques with CONCATENATE
- Google Sheets CONCATENATE Best Practices and Tips
- 1. Plan Your Data Structure
- 2. Use Headers and Labels
- 3. Handle Empty Cells Gracefully
- 4. Keep Delimiters Consistent
- 5. Use CONCATENATE with Text Formatting
- 6. Employ CONCATENATE in Formulas
- 7. Avoid Overly Complex Formulas
- 8. Test and Verify
- 9. Document Your Formulas
- Conclusion
Google Sheets is a powerful tool for managing and organizing your data, and one of its most valuable functions is CONCATENATE. In this guide, we’ll walk you through everything you need to know about using CONCATENATE effectively to merge and manipulate data within your spreadsheets.
Before we dive into the nitty-gritty of CONCATENATE, let’s start by understanding what it is and why it’s so valuable.
What is CONCATENATE in Google Sheets?
In Google Sheets, CONCATENATE is a function that allows you to combine multiple data strings into one. It’s incredibly useful for merging text from different cells or columns, creating more organized and readable spreadsheets.
Why is CONCATENATE Useful in Google Sheets?
Here’s why CONCATENATE is a must-know function in Google Sheets:
- Data Clarity: By combining text from various cells, you can make your spreadsheet more organized and easier to read.
- Reduced Columns: Instead of cluttering your sheet with additional columns, you can consolidate information into a single cell.
- Data Management: CONCATENATE helps you identify and manage your data more effectively.
Now that you understand the basics, let’s explore how to use CONCATENATE step by step.
How to Use CONCATENATE in Google Sheets
To use CONCATENATE effectively, you need to grasp its syntax and various applications. Let’s break it down:
Syntax of the CONCATENATE Function
The CONCATENATE function follows a simple syntax:
=CONCATENATE(data_string_1, "delimiter", data_string_2, "delimiter", ...)
data_string: This is a reference to a cell (e.g., A1).delimiter: You can add any text you want between the cell text (enclosed in quotation marks) or leave it empty to create spaces.
Combining Two Columns using CONCATENATE
Selecting Cells to Combine
When you want to merge the contents of two cells, follow these steps:
- Open your Google Sheet and select an empty cell where you want to combine the text.
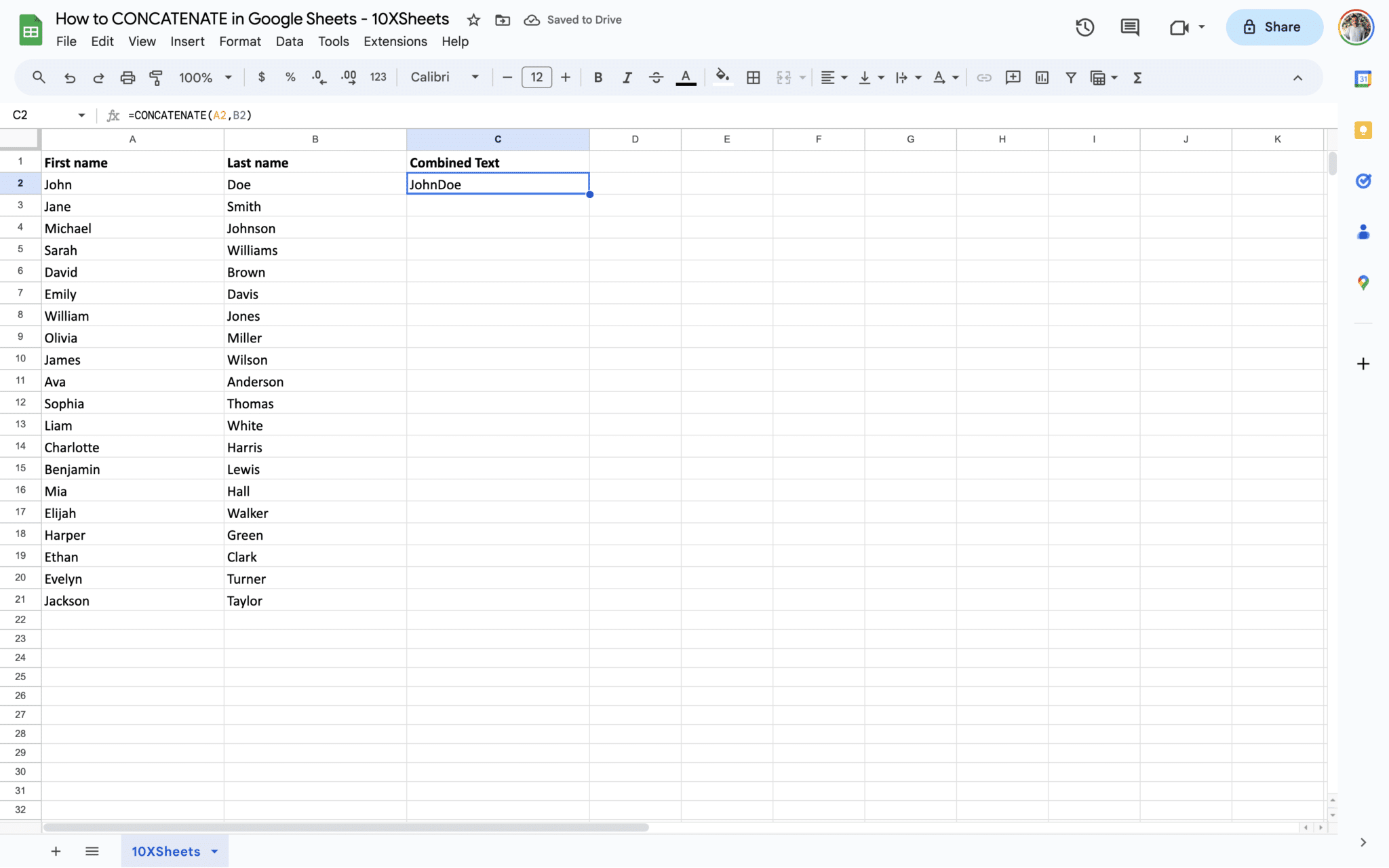
- Enter the CONCATENATE function, including the cells you want to combine. For example,
=CONCATENATE(A2, B2)combines the data from cells A2 and B2 into a single cell.
Applying CONCATENATE to Multiple Rows
You have three methods to apply CONCATENATE to multiple rows:
- Google Sheets might trigger autofill for the remaining rows; simply click the tick to apply.
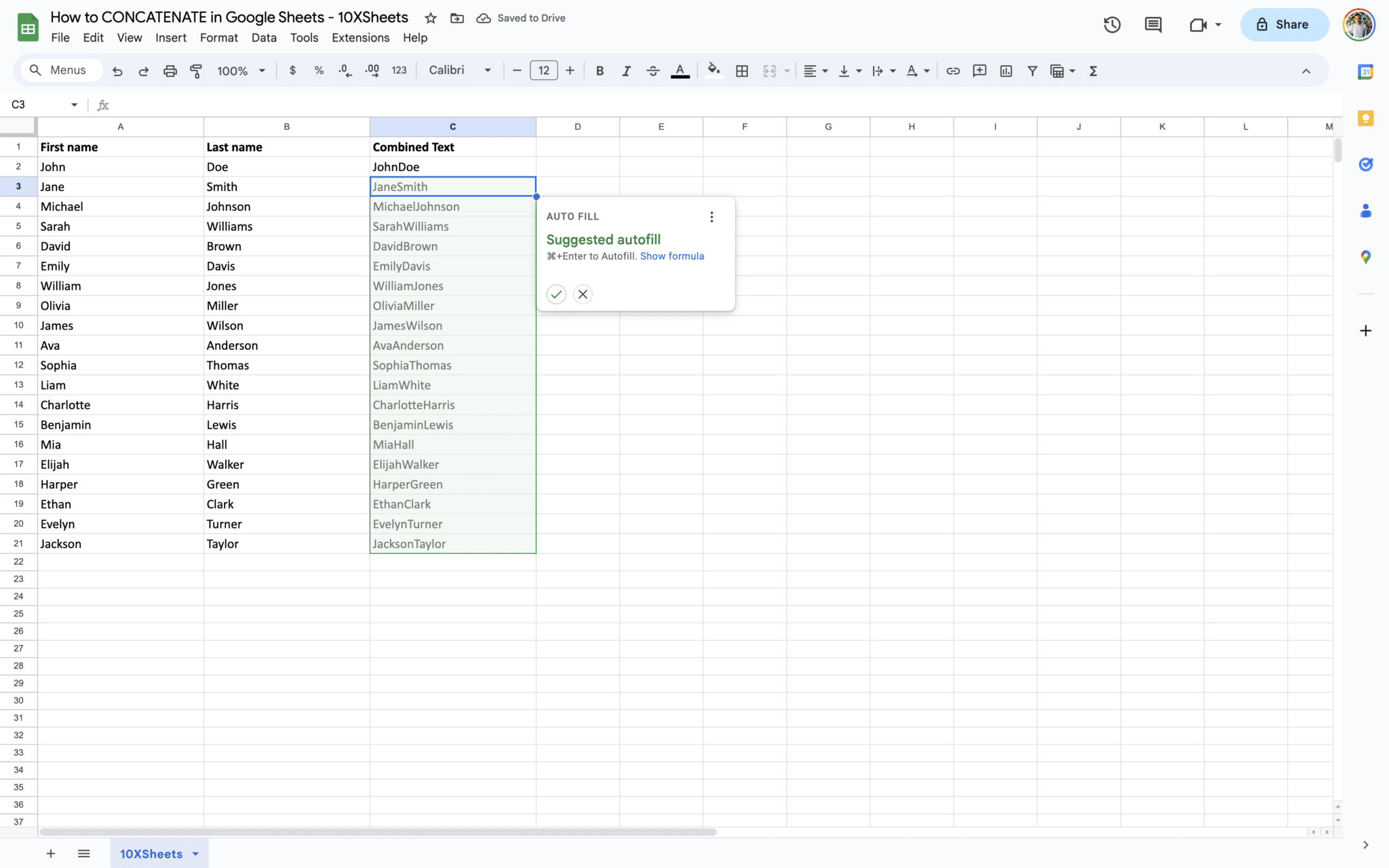
- Select the cell containing your combined text, click the bottom right-hand corner, and drag it down to apply the function.
- Substitute cell names with a cell range, e.g.,
=CONCATENATE(A:B)to apply the function to all cells in columns A and B.
Now, take a look at your sheet. You’ll see that the text from the ‘First name’ and ‘Last name’ columns has been successfully combined.
How to CONCATENATE Cells with Spaces in Google Sheets?
You might have noticed that the CONCATENATE function doesn’t automatically add spaces between combined cells. This can affect legibility, especially when sharing your sheet. To resolve this:
- Click on the cell where you want to combine cells.
- Use the CONCATENATE formula, including cell references and spaces. For example,
=CONCATENATE(A2, " ", B2).
Now, your combined cells will include a space between each text.
How to CONCATENATE Cells with Commas in Google Sheets?
Similarly, you can add commas between combined cells by including them in your formula. For instance:
- Click the target cell.
- Utilize the CONCATENATE formula with cell references and commas:
=CONCATENATE(B2, ", ", A2).
Now, the names of individuals who made product orders are combined with your desired format.
How to CONCATENATE Cells with Separators in Google Sheets?
Imagine you have a spreadsheet containing customer details with separate columns for first name, last name, email, and phone number. You want to create a summary of each customer’s information with clear separators.
Follow these steps:
- Click on the cell where you want to combine customer information (e.g., E2).
- Use the CONCATENATE formula, referencing the relevant cells and adding separators. In this case, let’s combine the first name, last name, email, and phone number with appropriate separators:
=CONCATENATE(A2, " ", B2, " | Email: ", C2, " | Phone: ", D2)
In this formula, we’ve used spaces (” “) to separate the first name and last name, “| Email: ” to introduce the email address, and “| Phone: ” to introduce the phone number.
Now, your combined cell in column E will display customer information like this:
“John Smith | Email: [email protected] | Phone: 123-456-7890″
By using separators, you’ve created a clear and organized summary of each customer’s details, making your spreadsheet more informative and user-friendly.
How to Combine Multiple Columns Using CONCATENATE
Combining data from multiple columns in Google Sheets can be incredibly useful for creating comprehensive information. Let’s say you have a spreadsheet with ‘Product Name,’ ‘Category,’ and ‘Price,’ and you want to combine them into a single column:
- Click on the cell where you want to combine the data (e.g., E2).
- Use the CONCATENATE formula, referencing the relevant cells and adding delimiters as needed. In this case, let’s use a hyphen to separate the data:
=CONCATENATE(A2, " - ", B2, " ($", C2, ")")
This formula combines ‘Product Name,’ ‘Category,’ and ‘Price’ with hyphens and adds the price in parentheses. Now, your combined cell in column A will display:
“Product A – Category 1 ($19.99)”
You’ve successfully combined data from multiple columns, making it more informative and user-friendly.
Conditional Concatenate Using IF Formula in Google Sheets
Enhance CONCATENATE with the IF formula to create dynamic and condition-based concatenation in your spreadsheet. Suppose you want to indicate whether an order is ‘High Priority’ or not based on the quantity:
- Click on the cell where you want to apply conditional concatenation (e.g., E2).
- Create a formula starting with IF, followed by CONCATENATE:
=IF(E2 > 10, "High Priority - ", "") & CONCATENATE("Product: ", D2, ", Quantity: ", E2)
In this formula, if the quantity (cell E2) is greater than 10, it adds “High Priority – ” to the beginning. Then, it combines ‘Product’ and ‘Quantity’ with appropriate labels.
Now, orders with a quantity over 10 will display “High Priority – Product: [Product Name], Quantity: [Quantity].” Others will show “Product: [Product Name], Quantity: [Quantity].”
By using the IF formula, you’ve added a conditional aspect to your CONCATENATE, making your data more meaningful and actionable.
Alternatives to the CONCATENATE Function: Ampersand and Join
Using the Ampersand (&) as an Alternative
You can replace CONCATENATE with an ampersand (&) for simpler concatenation:
- Click the target cell.
- Use the ampersand between cell references and delimiters:
=A2 & " " & B2.
Using the JOIN Function as an Alternative
The JOIN function is another alternative, but it only works with text cells. Here’s how to use it:
- Click the target cell.
- Reference the relevant text cells and add delimiters at the beginning:
=JOIN(" ", A2, B2).
Advanced Techniques with CONCATENATE
Now that you’ve mastered the basics of CONCATENATE in Google Sheets, let’s explore advanced techniques to level up your data manipulation skills.
Concatenating Dates, Numbers, and Other Formats
The versatility of CONCATENATE extends beyond text. You can seamlessly concatenate dates, numbers, and various data formats, providing you with dynamic and customized results.
Concatenating Dates
Suppose you have a date in one cell (e.g., “01/15/2023”) and another cell with text (e.g., “Event: “). You can combine these to create a more informative entry:
=CONCATENATE("Event: ", A2)
This formula combines “Event: ” with the date in cell A2, resulting in “Event: 01/15/2023.”
Concatenating Numbers
Concatenating numbers can be handy for creating unique identifiers or reference codes. Let’s say you have a product code in one cell (e.g., “P-001”) and a category code in another cell (e.g., “C-23”). You can merge them to form a comprehensive code:
=CONCATENATE(A2, "-", B2)
This formula combines the product code (A2) with the category code (B2) and adds a hyphen (“-“) in between, yielding “P-001-C-23.”
Concatenating Different Data Formats
Google Sheets automatically handles data format conversions when you concatenate different data types. For instance, if you concatenate a number and text, the number is converted to text. This can be advantageous when creating labels or descriptions for numerical values.
Combining CONCATENATE with Other Advanced Formulas
One of the remarkable features of CONCATENATE is its compatibility with other more complex formulas in Google Sheets. This allows you to build intricate and dynamic spreadsheets tailored to your specific needs.
Using CONCATENATE with SUM or AVERAGE
You can combine CONCATENATE with functions like SUM or AVERAGE to present aggregated data in a more comprehensive manner. Consider a scenario where you want to display the total sales and the average sales per day in a single cell:
=CONCATENATE("Total Sales: $", SUM(B2:B21), ", Average Sales/Day: $", AVERAGE(B2:B21))In this formula, CONCATENATE combines labels with the results of SUM and AVERAGE, providing a clear overview of both total and average sales.
CONCATENATE within VLOOKUP or HLOOKUP
VLOOKUP and HLOOKUP are powerful tools for searching and retrieving data. You can enhance their capabilities by integrating CONCATENATE. For example, suppose you have a table of products with unique IDs and you want to retrieve product details based on user input:
=VLOOKUP(CONCATENATE("P-", E2), A1:C, 2, FALSE)
Here, CONCATENATE appends “P-” to the user’s input (cell E2), creating the product ID format. VLOOKUP then searches for this formatted ID in the ProductTable and retrieves the corresponding product details from the second column.
By combining CONCATENATE with these complex formulas, you can automate and streamline data retrieval and presentation, saving time and reducing errors in your spreadsheets.
Google Sheets CONCATENATE Best Practices and Tips
Using the CONCATENATE function in Google Sheets can greatly improve the organization and clarity of your data. To make the most out of this powerful tool, consider these best practices and tips:
1. Plan Your Data Structure
Before diving into CONCATENATE, it’s crucial to plan your data structure. Define the specific pieces of information you want to combine and where you want to display the results. A well-structured sheet makes it easier to apply CONCATENATE effectively.
2. Use Headers and Labels
Headers and labels help you understand the context of your data. When concatenating cells, ensure you include clear labels or delimiters to make the resulting text meaningful. This is especially important when combining data from multiple columns.
For example, if you’re combining ‘First name’ and ‘Last name,’ use a label like “Full Name” or a delimiter like “, ” to separate them.
3. Handle Empty Cells Gracefully
When concatenating cells that may contain empty values, consider how you want to handle them. Empty cells can lead to unexpected results, so it’s essential to manage them gracefully.
One approach is to use the IF function alongside CONCATENATE to check if a cell is empty and handle it accordingly. For instance:
=IF(A2<>"", A2, "") & IF(B2<>"", " " & B2, "")
This formula checks if cells A2 and B2 are not empty and concatenates them with a space in between if they contain data.
4. Keep Delimiters Consistent
Maintain consistency in your delimiters to ensure a uniform and professional appearance in your concatenated text. If you choose to use spaces, commas, or any other characters as delimiters, stick to the same convention throughout your sheet for a polished look.
5. Use CONCATENATE with Text Formatting
You can enhance the appearance of your concatenated text by applying formatting within the CONCATENATE function. For example, you can add line breaks for better readability:
=CONCATENATE("First Line", CHAR(10), "Second Line")
This formula uses CHAR(10) to insert a line break between “First Line” and “Second Line,” creating a cleaner presentation.
6. Employ CONCATENATE in Formulas
Leverage CONCATENATE within other formulas to create dynamic and informative results. For example, you can use it in conjunction with the TEXT function to format dates or numbers precisely as needed.
=CONCATENATE("Total Revenue: $", TEXT(SUM(C2:C10), "#,##0.00"))
This formula combines a label, the sum of revenue, and custom number formatting to display the total revenue neatly.
7. Avoid Overly Complex Formulas
While CONCATENATE can be combined with other functions, avoid creating overly complex formulas that become hard to maintain or troubleshoot. Keep your formulas as straightforward as possible to ensure ease of use and understanding.
8. Test and Verify
Before finalizing your spreadsheet, thoroughly test your CONCATENATE formulas to ensure they produce the desired results. Verify that all cells are combined correctly and that your data is accurate.
9. Document Your Formulas
For future reference or collaboration with others, consider documenting your CONCATENATE formulas. Include comments that explain the purpose and usage of each formula to make it easier for yourself and colleagues to understand your sheet.
By following these best practices and tips, you can harness the full potential of the CONCATENATE function in Google Sheets. It will help you create well-organized, informative, and visually appealing spreadsheets that effectively convey your data.
Conclusion
Congratulations, you’ve now mastered the art of CONCATENATE in Google Sheets! You can efficiently combine, format, and manage your data like a pro. Remember that while there are alternatives, CONCATENATE offers flexibility and complexity for various tasks. So, go ahead, experiment, and make your Google Sheets even more powerful with this invaluable function. Happy spreadsheeting!
Get Started With a Prebuilt Template!
Looking to streamline your business financial modeling process with a prebuilt customizable template? Say goodbye to the hassle of building a financial model from scratch and get started right away with one of our premium templates.
- Save time with no need to create a financial model from scratch.
- Reduce errors with prebuilt formulas and calculations.
- Customize to your needs by adding/deleting sections and adjusting formulas.
- Automatically calculate key metrics for valuable insights.
- Make informed decisions about your strategy and goals with a clear picture of your business performance and financial health.
-
Sale!
Marketplace Financial Model Template
Original price was: $219.00.$149.00Current price is: $149.00. Add to Cart -
Sale!
E-Commerce Financial Model Template
Original price was: $219.00.$149.00Current price is: $149.00. Add to Cart -
Sale!
SaaS Financial Model Template
Original price was: $219.00.$149.00Current price is: $149.00. Add to Cart -
Sale!
Standard Financial Model Template
Original price was: $219.00.$149.00Current price is: $149.00. Add to Cart -
Sale!
E-Commerce Profit and Loss Statement
Original price was: $119.00.$79.00Current price is: $79.00. Add to Cart -
Sale!
SaaS Profit and Loss Statement
Original price was: $119.00.$79.00Current price is: $79.00. Add to Cart -
Sale!
Marketplace Profit and Loss Statement
Original price was: $119.00.$79.00Current price is: $79.00. Add to Cart -
Sale!
Startup Profit and Loss Statement
Original price was: $119.00.$79.00Current price is: $79.00. Add to Cart -
Sale!
Startup Financial Model Template
Original price was: $119.00.$79.00Current price is: $79.00. Add to Cart